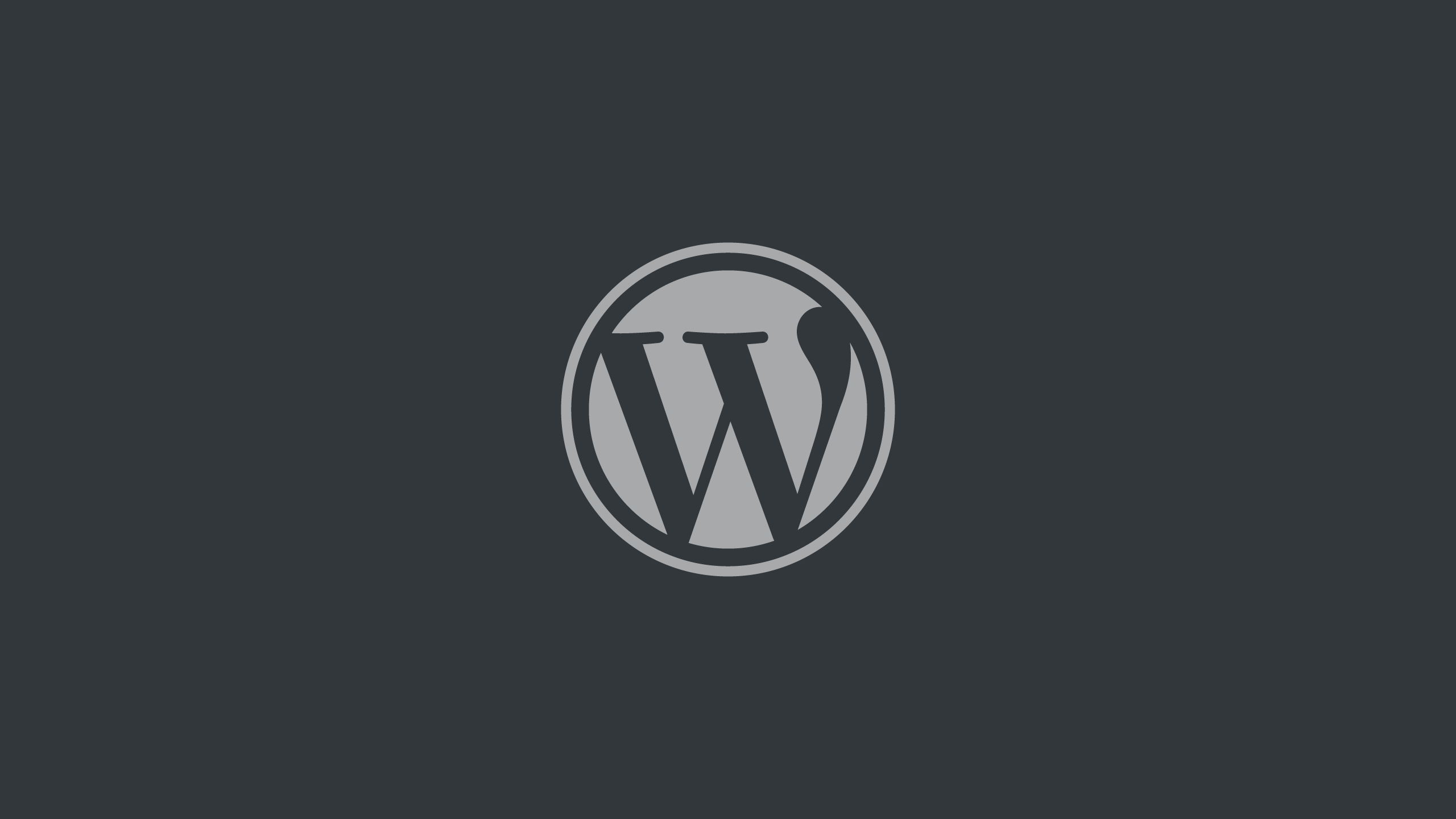ルートディレクトリにインストールしたWordPressを、サイトのURLは変えずにサブディレクトリに移動したいときの手順を解説します。
やりたいこと
サイトのURLは https://example.com のままで、WordPressの本体を https://example.com/wordpress の位置に移動したい(インストールしたい)
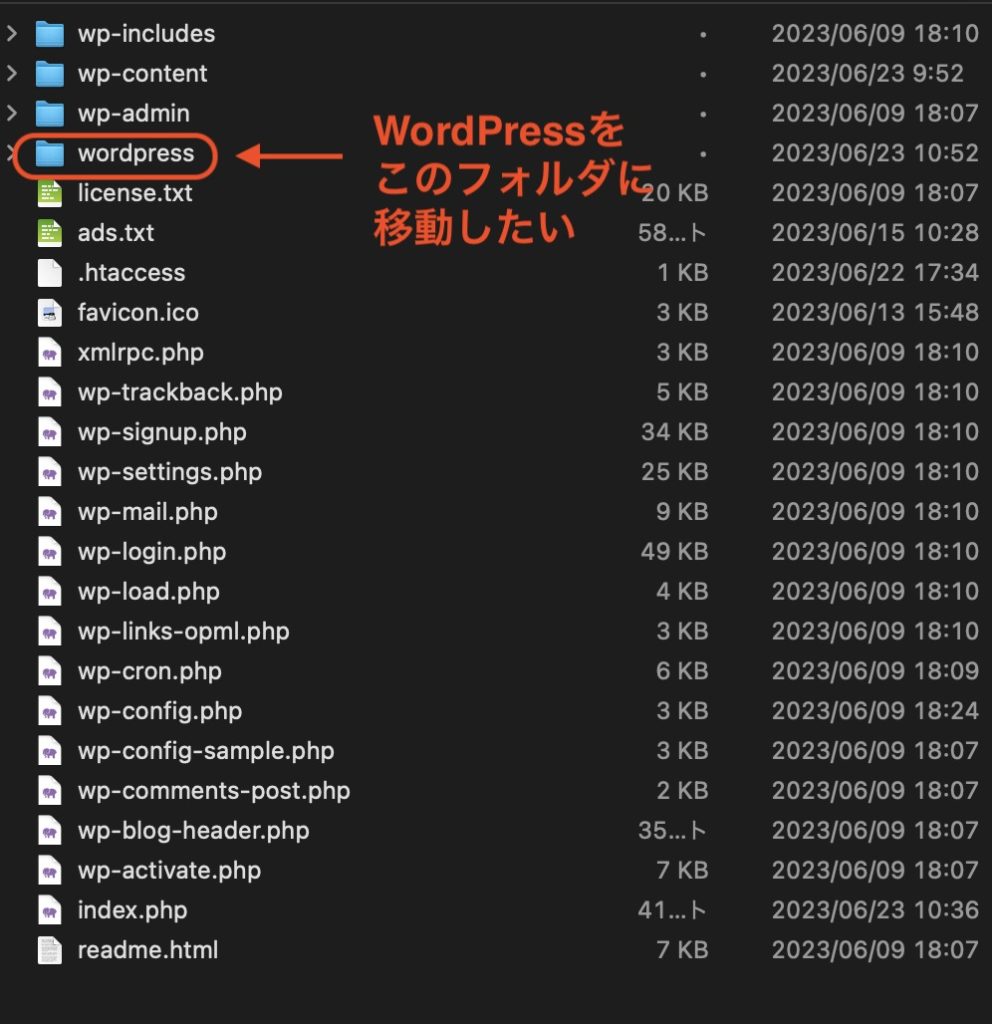
バックアップをとってからやりましょう
WordPress本体、テーマ、アップロードファイル、データベースのバックアップをしっかりとってから始めましょう。
WordPress本体、テーマ、アップロードファイル、データベースのバックアップをしっかりとってから始めましょう。
WordPressをサブディレクトリにインストールする手順
順番を間違えると後が面倒なので、手順どおりに行うことをオススメします!
1. 最初にやる!ダッシュボードからWordPressアドレスを変更する
さて、バックアップをとったらやることは、WordPressのダッシュボード(管理画面)の「設定 -> 一般 -> WordPressアドレス (URL) を変更します。
今回は wordpress というサブディレクトリに移動するので、
https://example.com →https://example.com/wordpress に変更します。

変更後、一時的にサイトが閲覧できなくなっても気にしないでください。
備考: WordPressアドレスとサイトアドレスについて
紛らわしいのでメモ。
| 設定画面内 | MySQL | |
|---|---|---|
| WordPress アドレス (URL) | siteurl | WordPressがインストールされたディレクトリ。管理画面などに使用される。 |
| サイトアドレス (URL) | home | サイトのURLとして使用される |
2. index.phpを編集する
index.phpの下記の部分を修正して保存ます。
修正前 require __DIR__ . '/wp-blog-header.php';
修正後 require __DIR__ . '/wordpress/wp-blog-header.php';
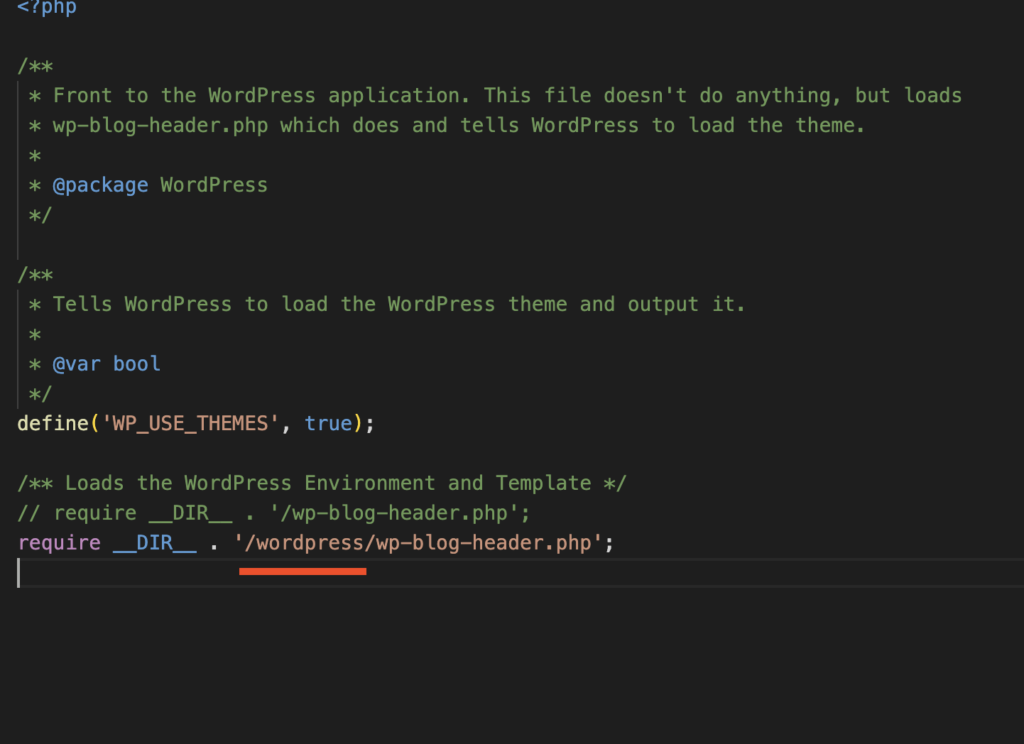
3. WordPress本体を移動する
index.php と .htaccess を除いたすべてのファイルとフォルダを wordpress フォルダの中に移動します。
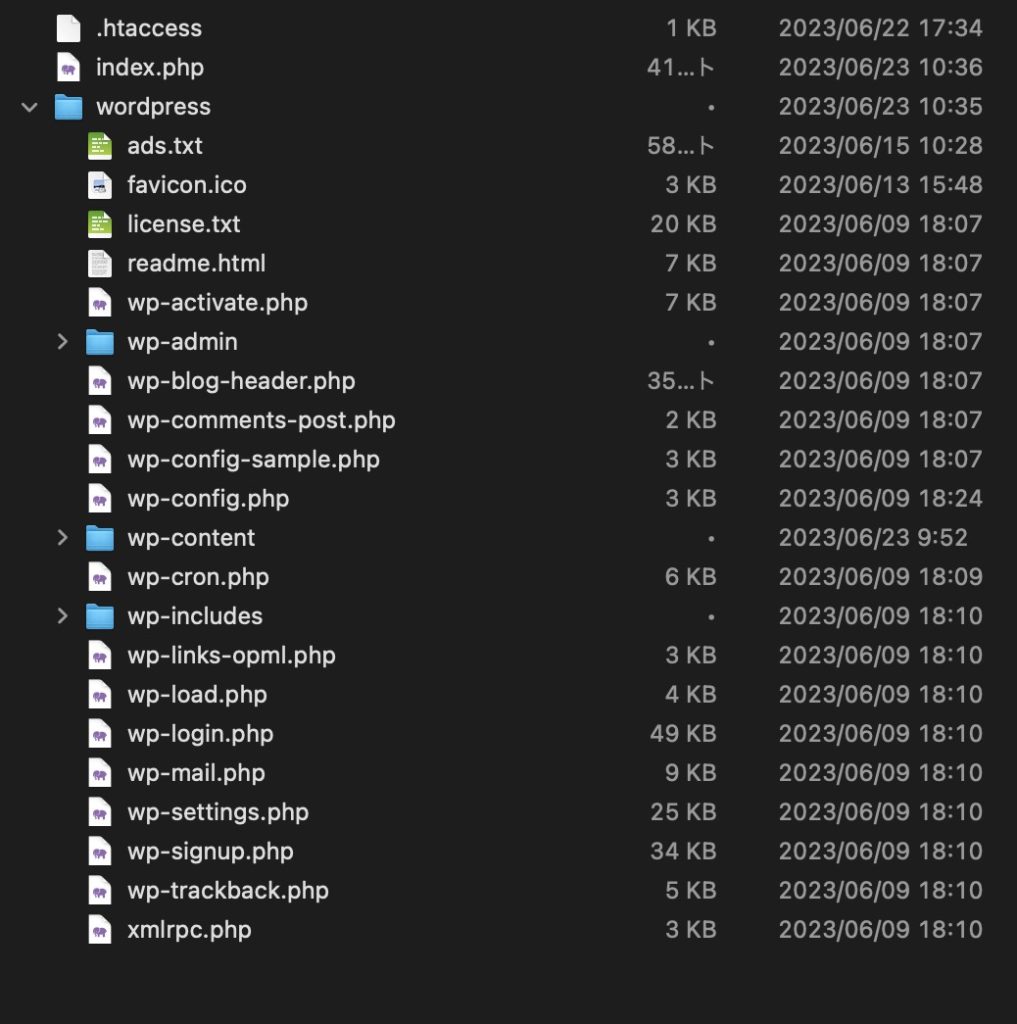
4. 動作を確認する
サイトが正しく表示されるか確認してみましょう。
https://example.com にアクセスして、正しく表示されればOK。ブラウザキャッシュを削除したりブラウザのリロードをしたりも試してみてください。
次にログインしてみましょう。
ログイン画面のURLが https://example.com/wp-login.php から https://example.com/wordpress/wp-login.php に変わります。
たぶん、元のログインURLへアクセスしてもリダイレクトされると思いますが、知識としてログイン画面URL、および管理画面URLが変わることを覚えておくとよいと思います。
というわけで以上です。すぐ忘れるので備忘録を残しました。